حل ارور You need to format the disk in drive before you can use it فلش ، هارد اکسترنال
How To Fix External Disk Drive Suddenly Became RAW
ما قبلا در زمینه رفع خطاهای رایج ویندوز مطالبی در زمینه حل ارور Missing Operating System ، USB Device Not Recognized و Access Denied در انزل وب منتشر کردیم که پیشنهاد میکنیم برای جلوگیری از اتفاقات ناگوار دیگر روش های رفع آنها را حتما مطالعه کنید. ارور You need to format the disk که بیشتر در فلش مموری ها رخ میدهد در بعضی مواقع که پای اطلاعات حیاتی در میان باشد بسیار برای کاربران خطرناک است چرا که امکان دسترسی به فایل و پوشه ها را از کاربر میگیرد
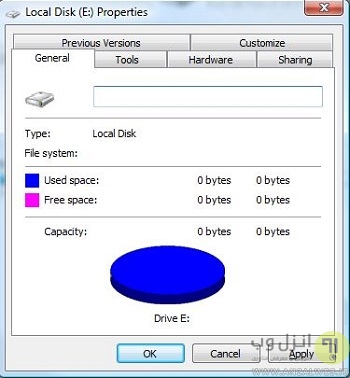
در ابتدا قبل از شروع آموزش به نکات بسیار مهم زیر برای رفع این مشکل در ویندوز توجه کنید :
- ابتدا دستگاه (فلش ، هارد اکسترنال و..) را بر روی پورت های مختلف سیستم امتحان کنید ، احتمال اینکه این پیغام با تعویض پورت USB نمایش داده نشود وجود دارد
- ممکن است مشکل دستگاه شما از آسیب دیدن سخت افزار در اثر ضربه ، اتصال برق و گرفتن بدسکتور سخت افزاری باشد که در این حالت دستگاه صداهایی شبیه به خرچ خرچ تولید میکند ،برای این مورد پیشنهاد میکنیم هارد اکسترنال و.. خود را برای ریکاوری اطلاعات به مراکز تخصصی بازیابی هارد دیسک بسپارید
- در صورتی که نمیدانید هارد یا فلش درایو شما دارای فرمت فایل ناشناخته (RAW) است یا نه ،میتوانید با تایپ عبارت Computer Management در منو استارت و انتخاب گزینه پیدا شده وارد بخش Disk Management شوید ، تا درایو هایی که با فرمت فایل raw مشخص شده اند را بررسی کنید
- برای اطمینان از اینکه مشکل هارد دیسک شما سخت افزاری است یا خیر میتوانید توسط تکنولوژی S.M.A.R.T درایو ها و برنامه هایی که امکان چک کردن این موضوع توسط فناوری اسمات را میدهند مانند GSmartControl استفاده کنید.
- بعد از اطمینان از نداشتن مشکل سخت افزاری میتوانید از روش هایی که در ادامه آموزش داده میشود برای رفع خطا You need to format the disk استفاده کنید
- روش های زیر در اکثر مواقع و در تست هایی که ما انجام دادیم به خوبی عمل کرده است اما همچنان احتمال بازگشت ۱۰۰% دستگاه معیوب وجود ندارد همچنین ممکن است در دستگاه های جانبی مثل هارد های اکسترنال با ظرفیت بیش از ۵۰۰ گیگ اطلاعات ، روند بازیابی داده ها ساعت یا روز ها طول بکشد
بررسی فایل ها و پوشه های پارتیشن آسیب دیده برای رفع مشکل پیغام فرمت
بعد اطمینان از موارد فوق ما از نرم افزار Testdisk استفاده میکنیم
برای استفاده از این نرم افزار که در محیط CMD اجرا میشود شما میتوانید از کیبورد به جای موس استفاده کنید.

بعد از اجرا نرم افزار بر روی CREATE اینتر کنید (دکمه Enter کیبورد را بزنید)
مطمئن شوید هارد اسکترنال و یا فلش مموری مورد نظر را انتخاب شده است و سپس گزینه Proceed بزنید
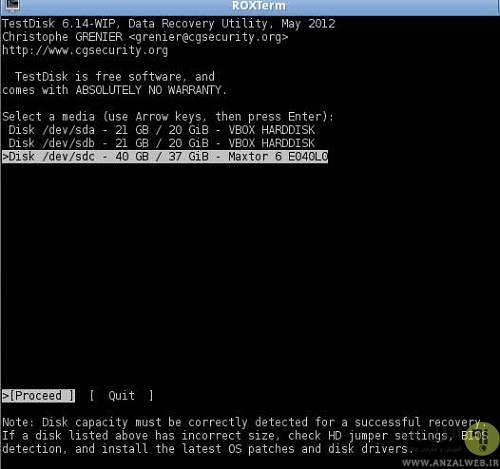
در مرحله بعد Intel را انتخاب کنید (اگر در این مرحله هارد شما دو ترابایت به بالا حجم داشت و در پایین صفحه عبارت Hint: EFI GPT was detected نمایش داده شده بود میتوانید گزینه EFI GPT را انتخاب کنید)
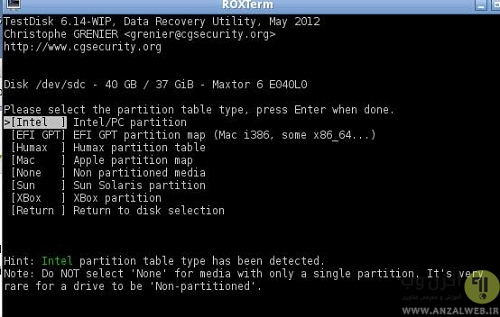
سپس Analyse را انتخاب و اینتر کنید

در اینجا می بینید که داده های پارتیشنی مورد نظر شما به نظر نادرست هستند ، برای درست کردن این مشکل Quick Search را انتخاب کنید
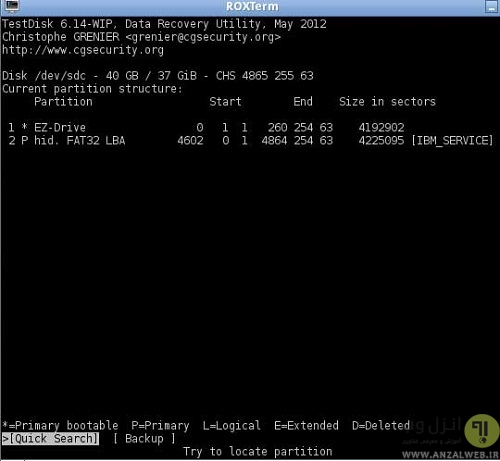
در مرحله بعد گزینه Y یا Yes را انتخاب نمایید

Quick Search اجرا میشود
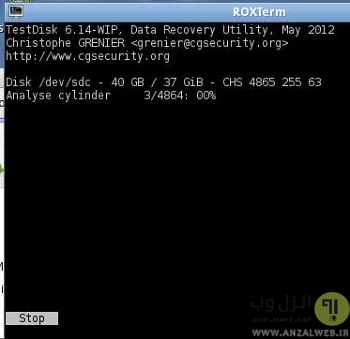
زمانی که اجرا Quick Search تمام شد شما باید یک پارتیشن را ببینید
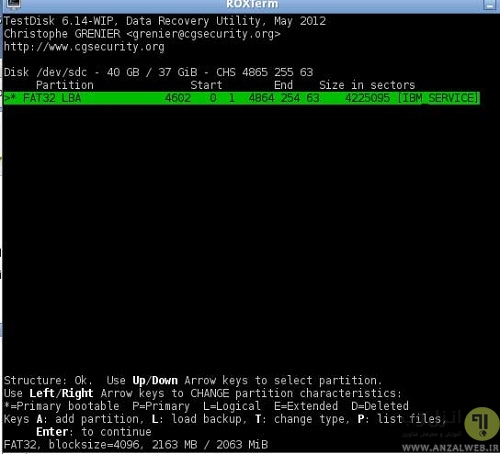
برای دیدن لیست فایل و پوشه های پارتیشن (درایو) میتوانید دکمه P را بزنید

پس از مشاهده در صورتی که برخی از فایل های شما هنوز در لیست نبودند باید مرحله DEEPER SEARCH را انجام دهید ، برای اینکار دکمه q را زده و برای ادامه روند بازیابی Enter کنید
اگر در این مرحله تمامی فایل های شما در لیست قرار داشت نیازی نیست مرحله بعد یعنی DEEPER SEARCH را انجام بدهید و میتوانید مستقیما وارد مرحله WRITE که در انزل وب آموزش میدهیم شوید.
بررسی بیشتر فایل های گمشده و خراب با Deeper Search
در مرحله بعد مجددا پارتیشن را انتخاب و بر روی DEEPER SEARCH اینتر کنید
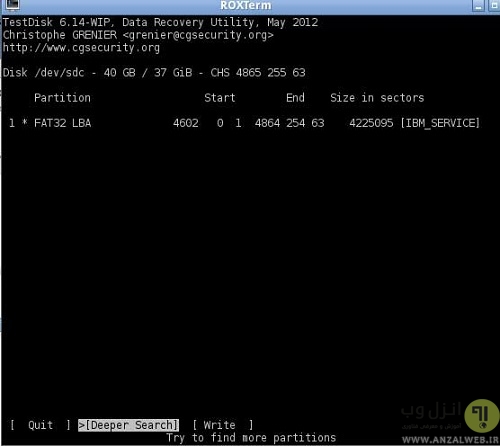
این مرحله نسبت به جستجو معمولی زمان بیشتری را به خود اختصاص میدهد.

زمانی که Deeper Search تمام شده حالا شما دو پارتیشن می بینید که یکی از آنها را قبلا در مرحله quick search دیده بودیم و یک پارتیشن جدید دیگر
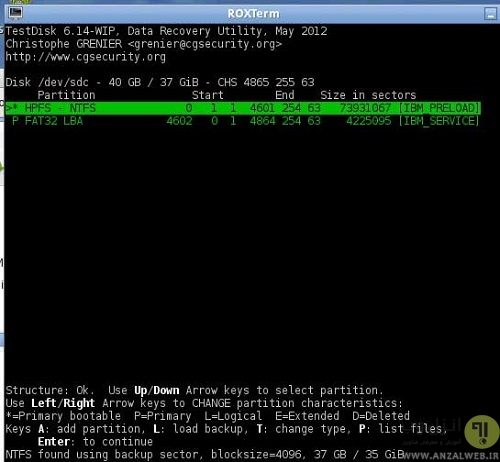
پارتیشن جدید را انتخاب کنید و دکمه P را برای مشاهده فایل و پوشه ها بزنید.
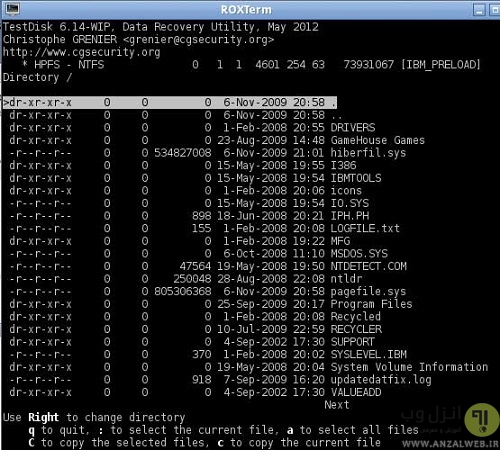
پس از بررسی فایل ها دکمه Q را زده تا از لیست خارج شوید و در صفحه بعد Enter کنید.
WRITE داده های بازیابی شده
گزینه WRITE را انتخاب کنید تا داده های پارتیشن جدید به تریتب در جدول داده های پارتیشن (partition table) درایو مورد نظر نوشته شوند

جدول داده های پارتیشن جدید را در صورتی که فایل و پوشه های خود را در هنگام بررسی مشاهده نکردید به هیچ عنوان در درایو WRITE نکنید! این به این معناست که جدول پارتیشن مناسب برای درایو شما پیدا نشده است و شما باید از روش های دیگر برای بازیابی اطلاعات خود استفاده کنید.
پیغام مورد نظر برای نوشتن داده ها در partition table جدید را با زدن دکمه Y تایید کنید
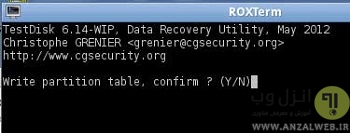
توجه داشته باشید اگر هارد اکستنال ، فلش و.. شما در سکتورهای بوت (Boot Sector) که برای نمایش داریو آن در کامپیوتر و.. بسیار حیاتی هستند نیز دچار مشکل شده باشد ممکن است در بخشی از روند بازیابی توسط TestDisk و قبل از نوشتن partition table جدید، برنامه روند ریکاوری را قطع کند و از شما بخواهد این مشکل را رفع کنید .
اگر بکاپ بوت سکتور شما خوب باشد BACKUP BS را انتخاب و اینتر کنید و اگر بکاپ خوب نباشد میتوانید برای ساخت مجدد در ست کردن بوت سکتور گزینه REBUILD BS را انتخاب نمایید.
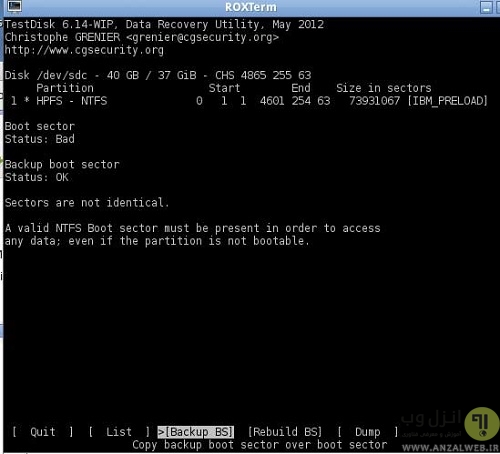
در مرحله بعد برای تایید مرحله بازسازی بوت سکتور درایو Y را انتخاب کنید

پس از پایان مرحله بازسازی بوت سکتور گزینه QUIT را انتخاب نمایید.
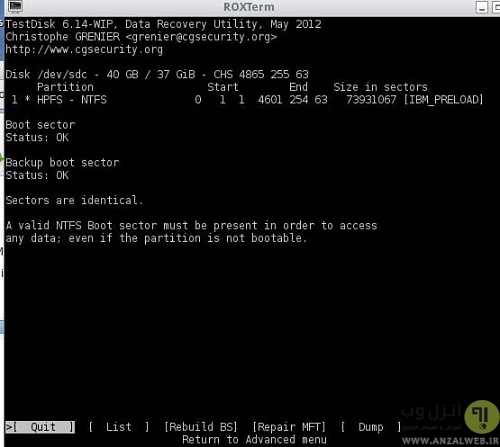
خب پس از اینکه چه مرحله بازسازی بوت سکتور لازم باشد یا مرحله ریکاوری بوت سکتور نیاز نباشد با صفحه ای مشابه صفحه زیر مواجه خواهید شد که با زدن Enter و سپس Q از محیط TestDisk خارج میشوید.

حالا سیستم خود را ریستارت کنید و در صورت موفقیت آمیز بودن فرآیند بازیابی داریو شما در Computer نمایش داده میشود.
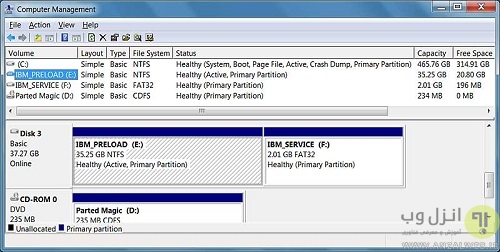
بکاپ گیری و اسکن فایل ها
پس از نمایش و ورود به درایو مورد نظر ابتدا از فایل های مهم خود حتما بکاپ بگیرید (قبلا روش هایی را برای بکاپ گیری در انزل وب معرفی کردیم) و بهتر است که فایل های سیستمی خود را با ابزار chkdsk بررسی کنید
برای بررسی با chkdsk بر روی درایو مورد نظر کلیک راست و Properties را انتخاب کنید.
تب Tools را انتخاب و بر روی Check Now کلیک کنید

دو تیک پنجره باز شده را بزنید و بر روی Start کلیک کنید.
فایل های موجود درایو اسکن و بررسی میشوند و در صورت لزوم اصلاح و فایل های مخرب بلاک میگردند.


 علیرضا علیرضا
علیرضا علیرضا
